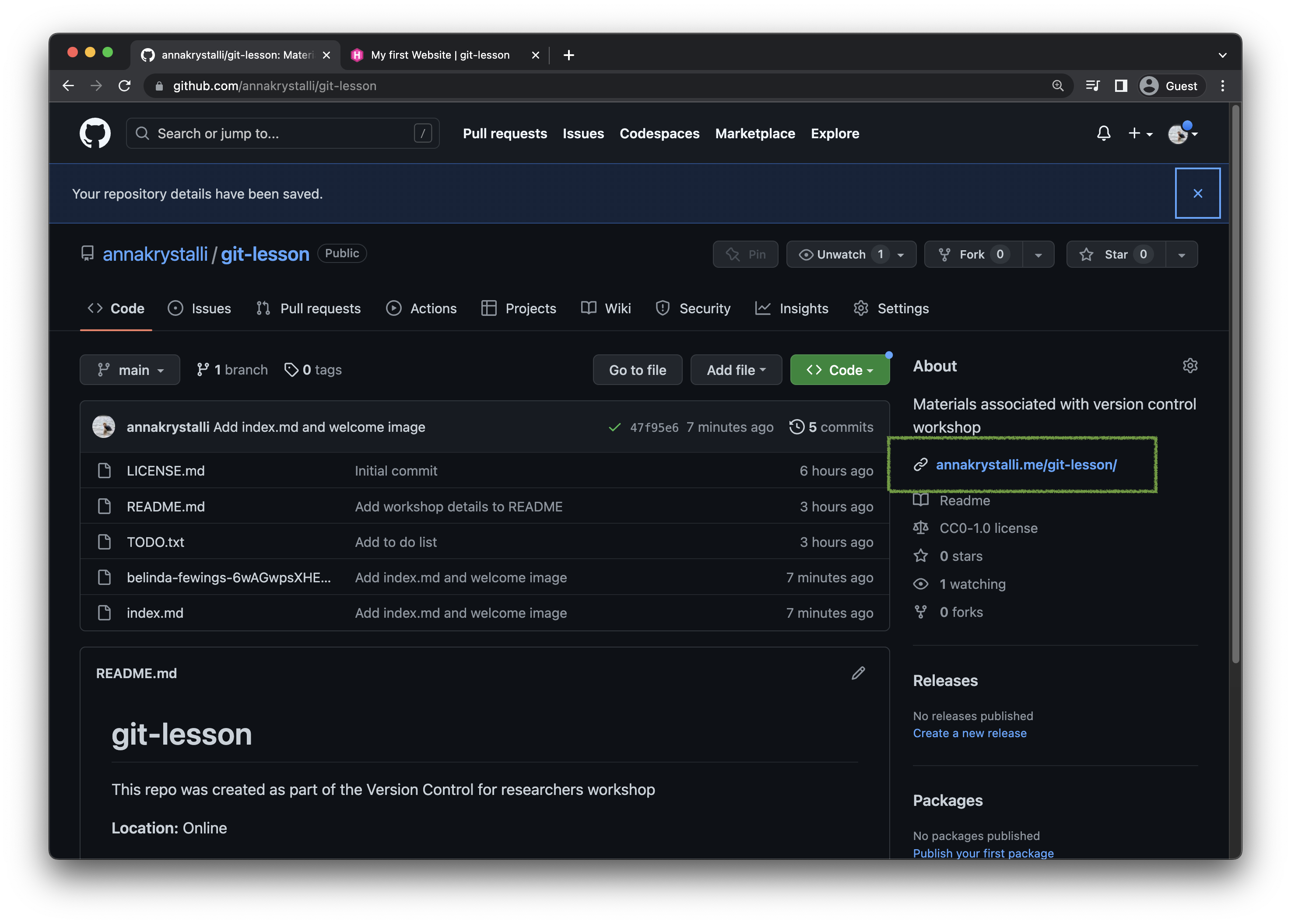Create a Markdown Website
Create a website landing page (index.md)
In GitKraken create a file in your repository called index.md.
indexfiles have special meaning and represent the entry point to any website - the “Default” webpage.
To create a new file in GitKraken Client, we can use the Command Palette.
To initiate the Command Palette, hit  | Ctrl + P, type Create File, and hit Enter.
| Ctrl + P, type Create File, and hit Enter.
Then enter the file name index.md.
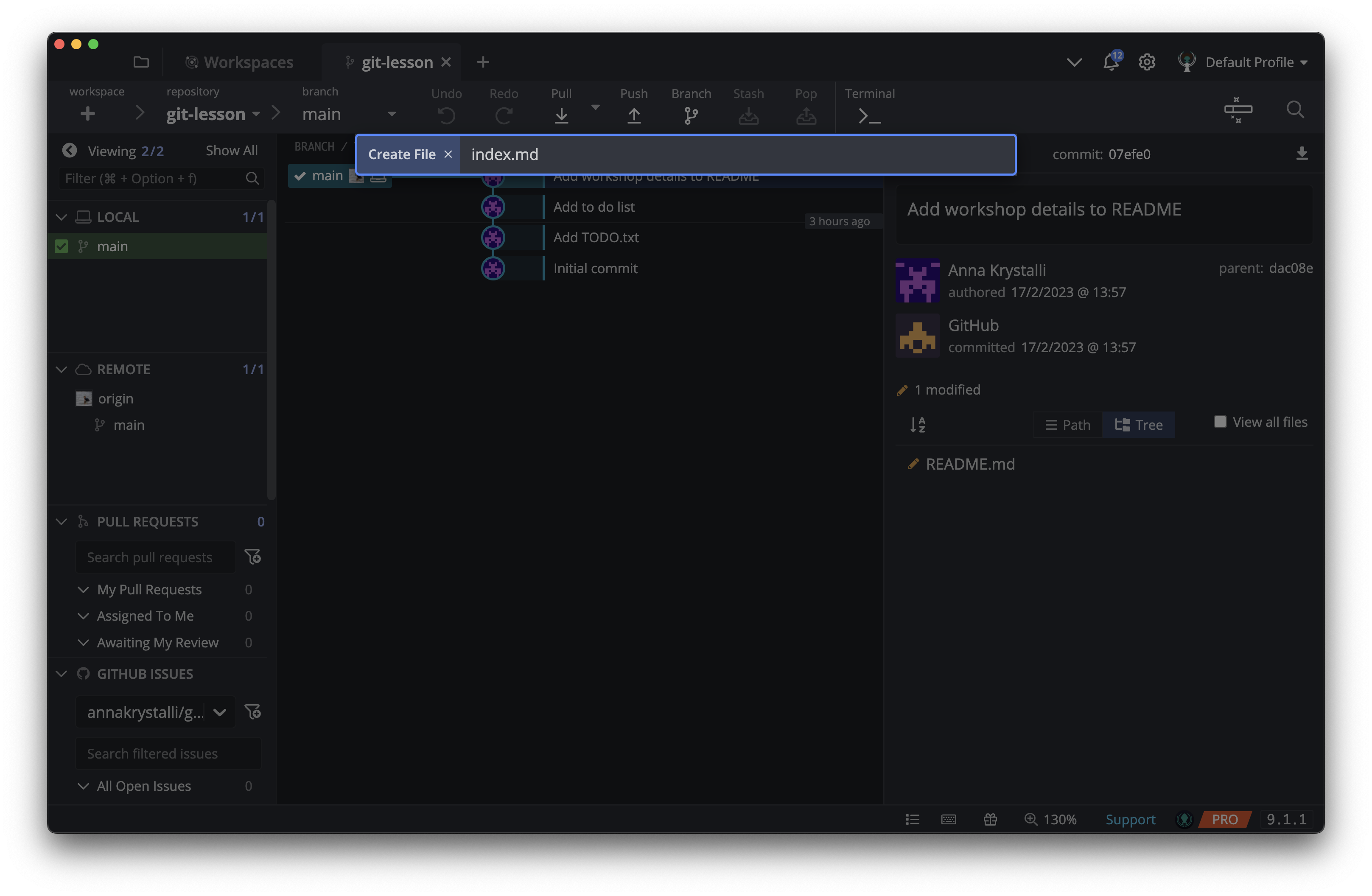
Add content to index.md
I’ve added some welcoming text to my landing page.
I also added:
- a hyperlink to the workshop materials.
- an image which I sourced from Unsplash and downloaded to the root of my repository. I also added the attribution tag for the photographer who took the picture. This is actually in HTML but as you will see, markdown files can also render HTML content.
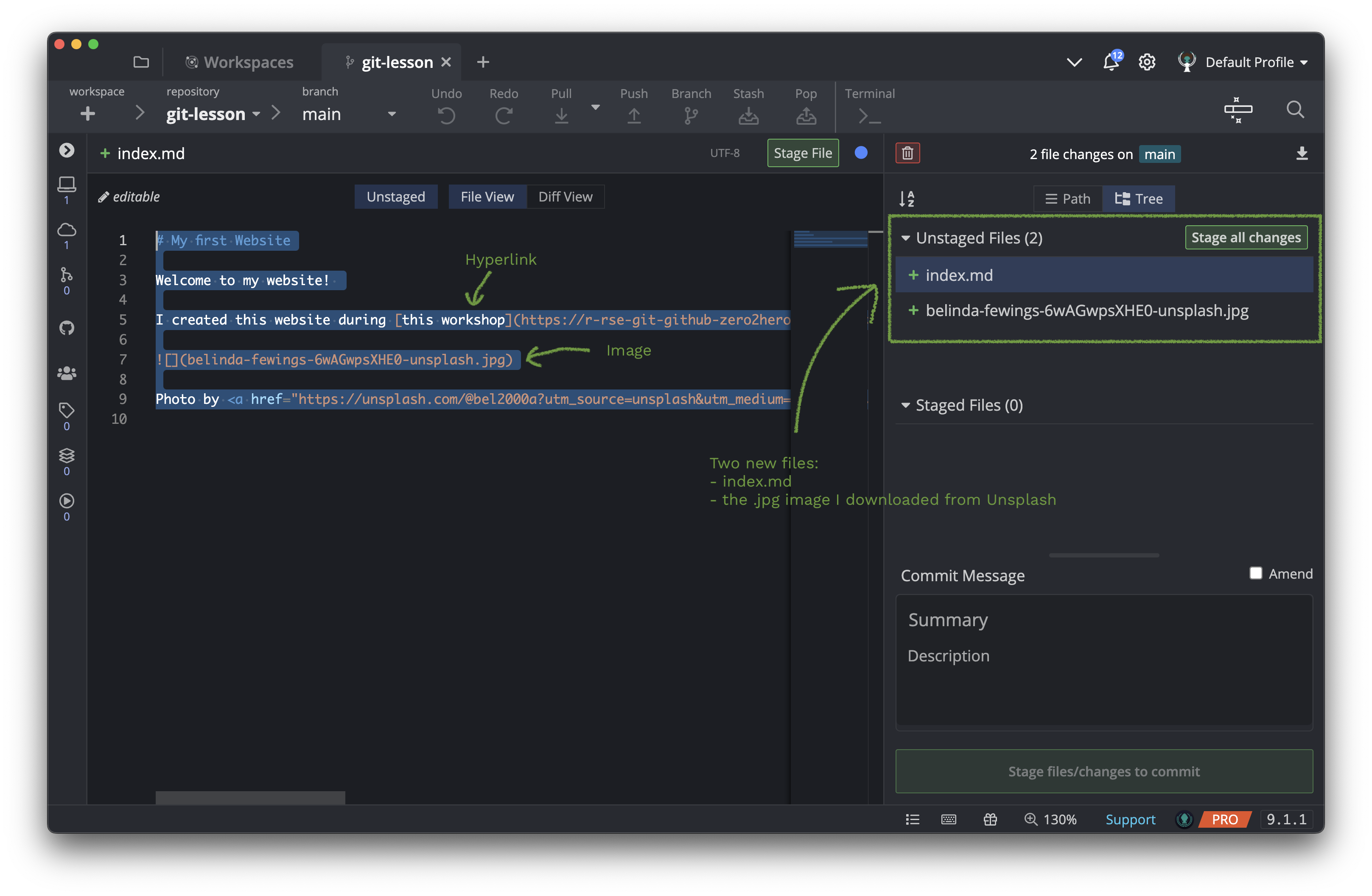
# My first Website
Welcome to my website!
I created this website during [this workshop](https://r-rse-git-github-zero2hero.netlify.app/)

Photo by <a href="https://unsplash.com/@bel2000a?utm_source=unsplash&utm_medium=referral&utm_content=creditCopyText">Belinda Fewings</a> on <a href="https://unsplash.com/photos/6wAGwpsXHE0?utm_source=unsplash&utm_medium=referral&utm_content=creditCopyText">Unsplash</a>
Commit everything and push to GitHub
- Save any changes you made to
index.md - Stage
index.mdand any images you added. - Commit.
- Push to GitHub.
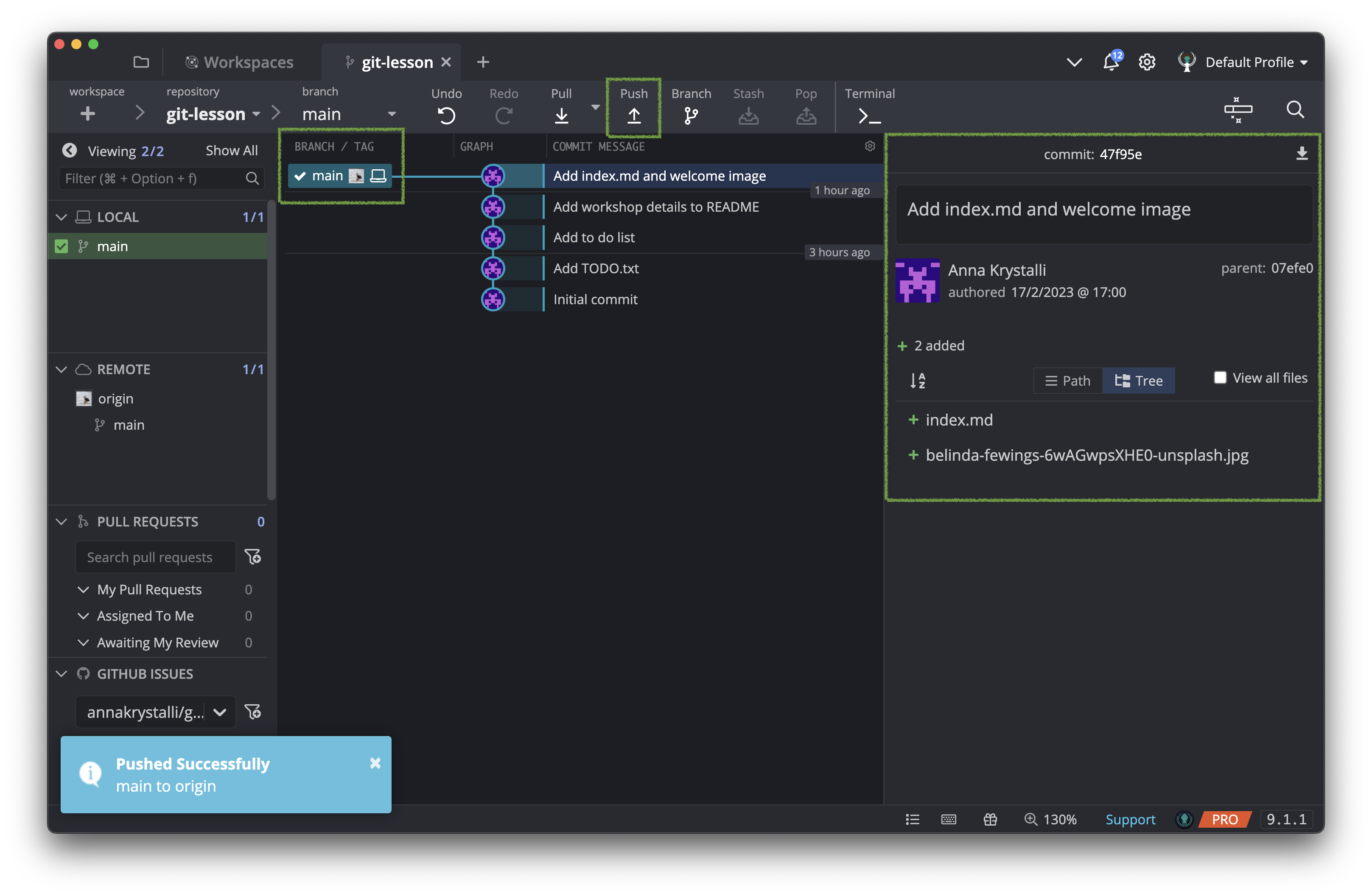
Enable the GitHub Pages
Now we need to enable GitHub Pages in order to tell GitHub to serve your repository as a website.
On your GitHub repository, go to the Settings (top right-ish tab).
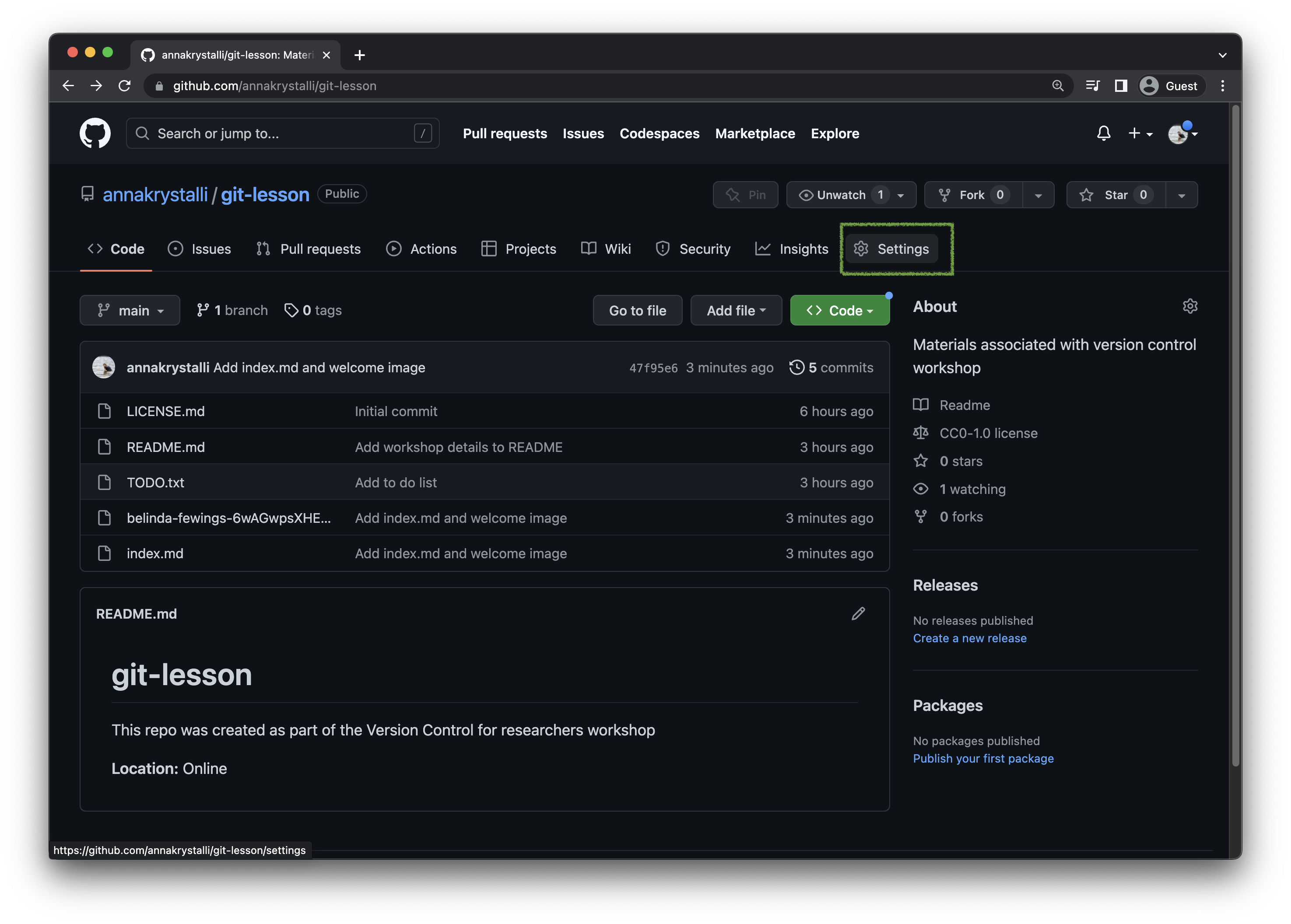
In Settings, scroll down on the left navigation panel the Pages section.
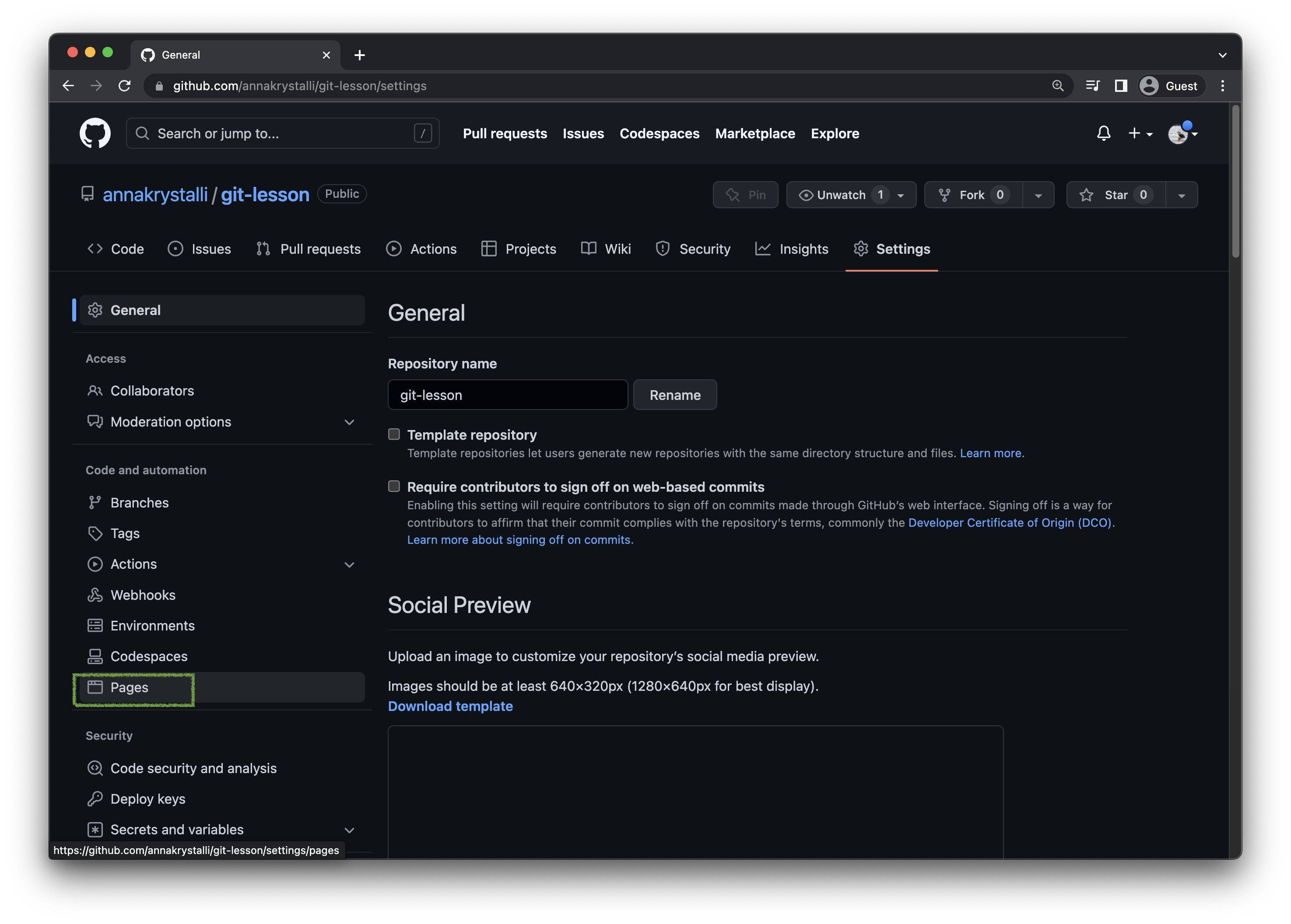
Configure GitHub Pages
This opens up the GitHub Pages panel where we can configure how we want our website to be served.
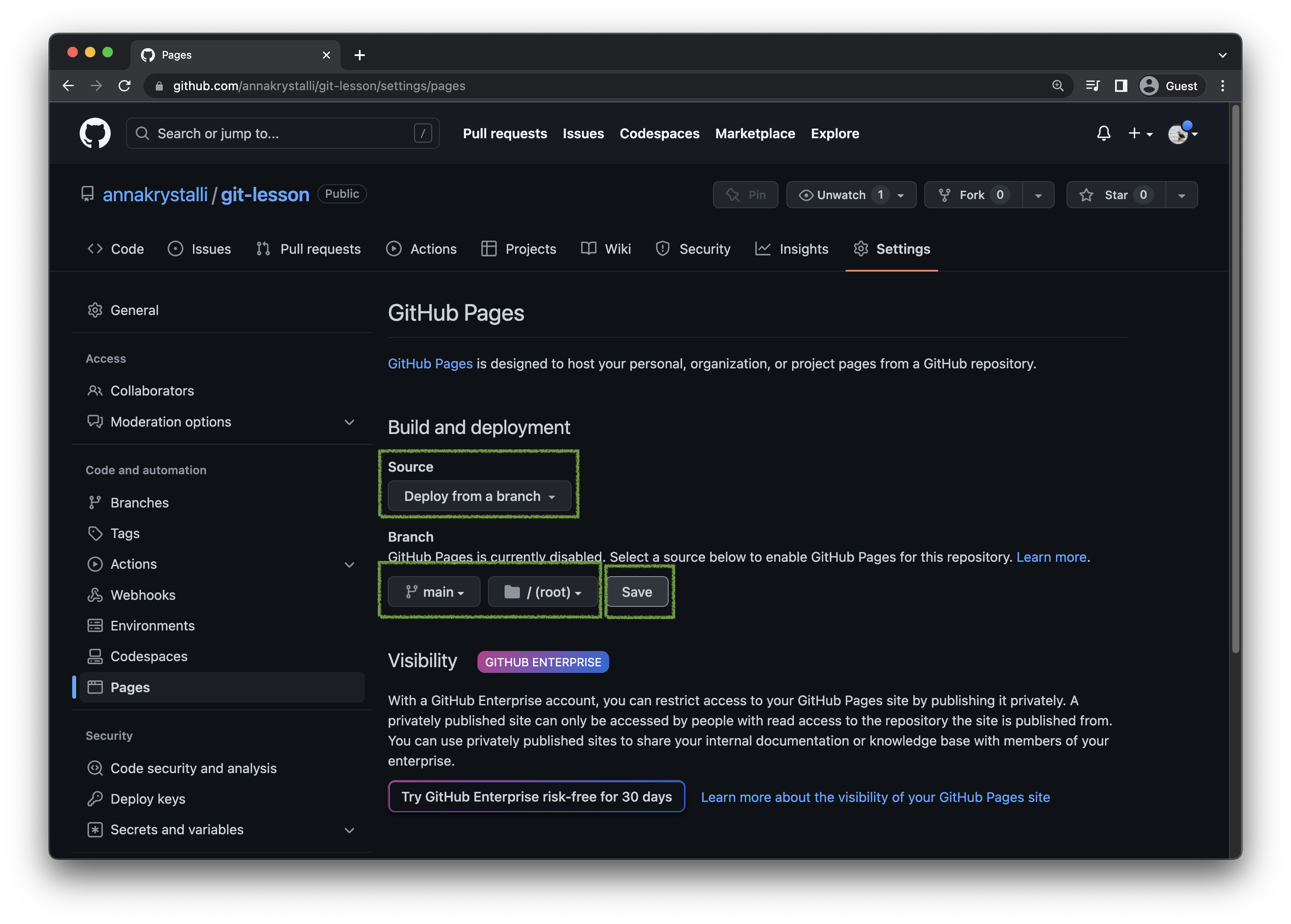
Under the Build and deployment section:
- Leave the Source set tho Deploy from a branch.
- Under Branch choose the
mainbranch and/(root)of the directory as the source for your website’s content. - Click Save.
Once you click on Save, GitHub will start building your website in the background (this might take a minute)
Enable HTTPS
In the meantime, while our website is being built and in the interest of security, let’s go ahead and enable HTTPS by scrolling down and ticking the Enable HTTPS option.
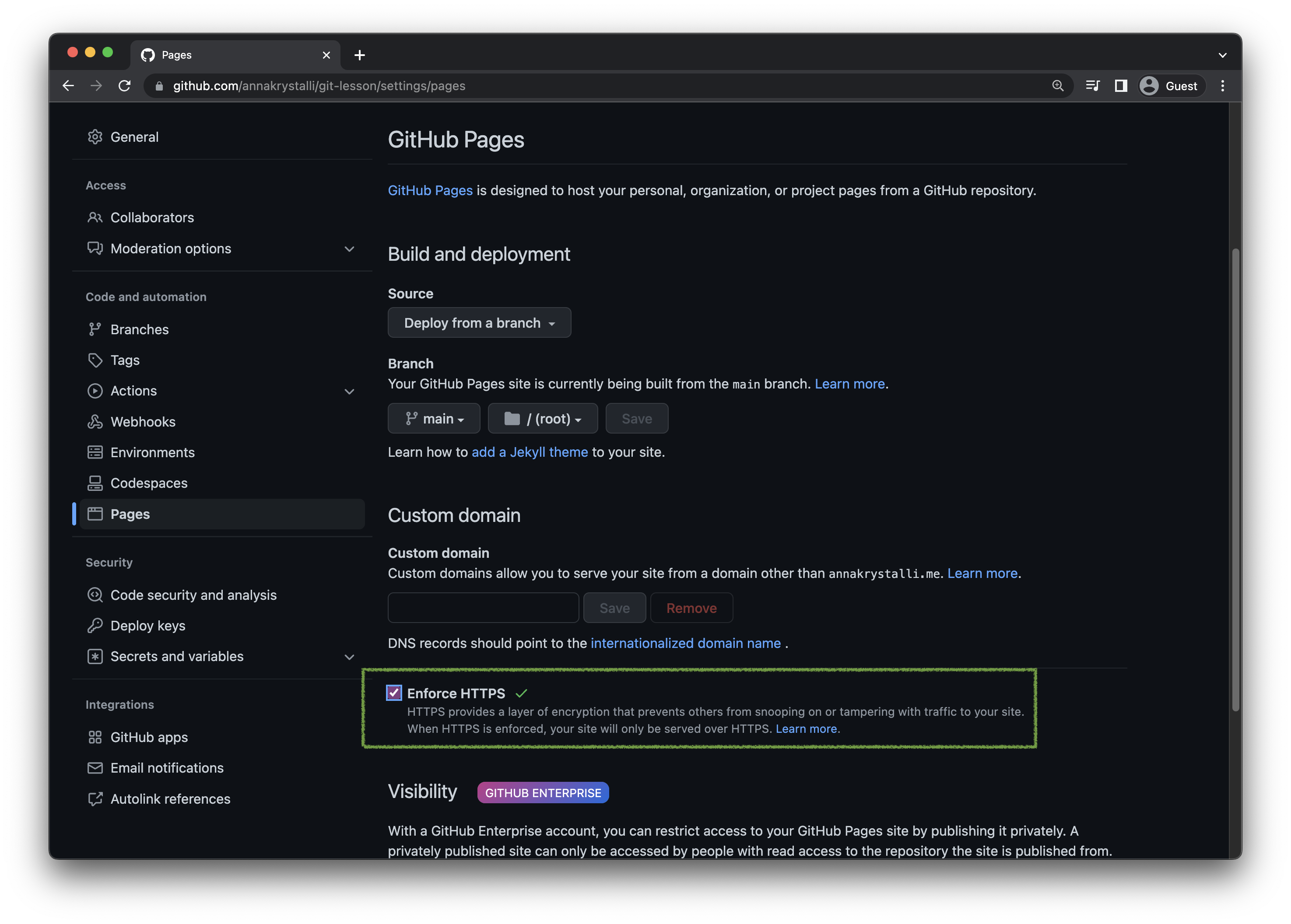
View your website
Once your page is built, the details including the URL to your site will be shown on your GitHub Pages panel (you might need to refresh the page for it to appear).
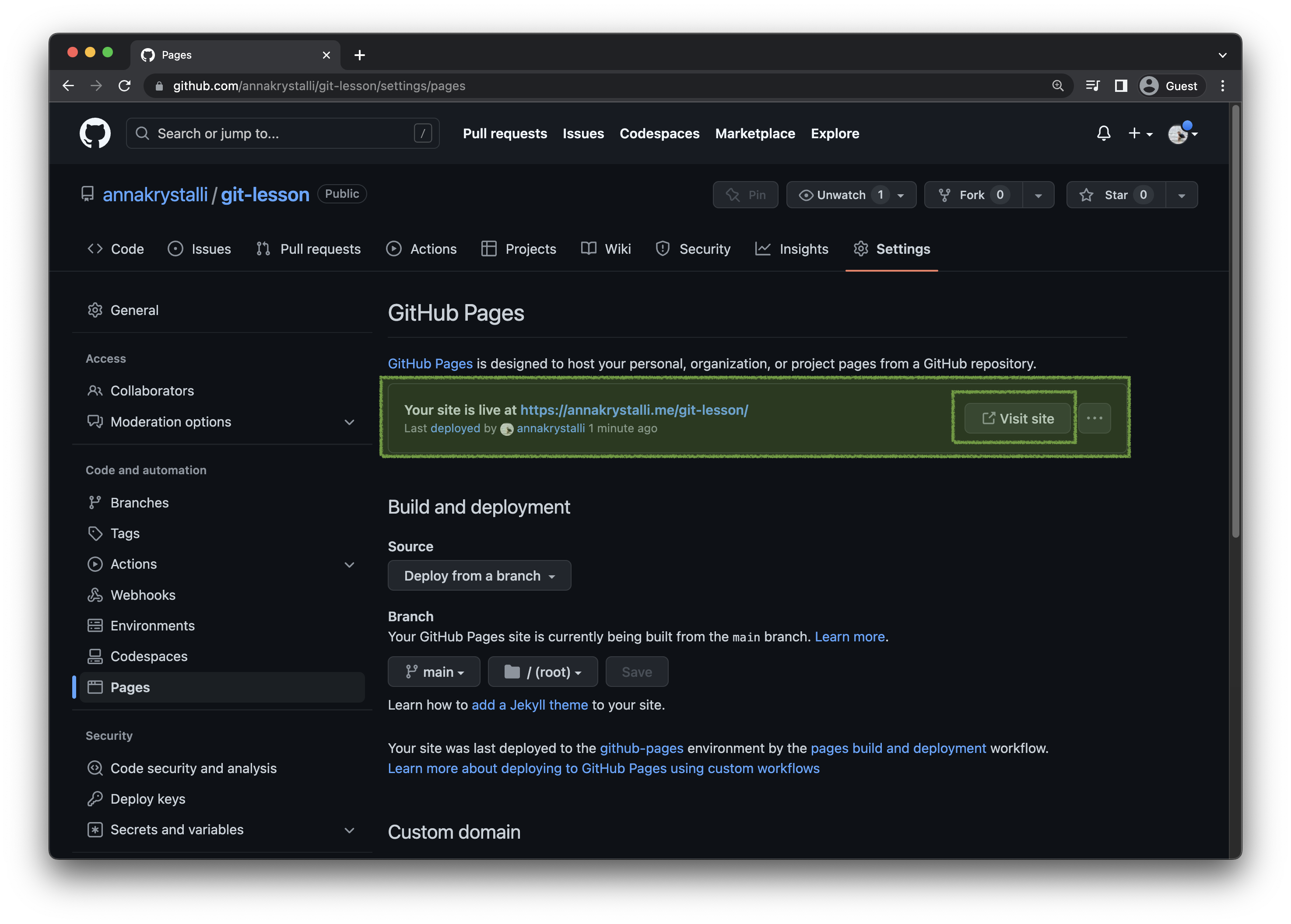
Click on Visit site to launch your webpage!
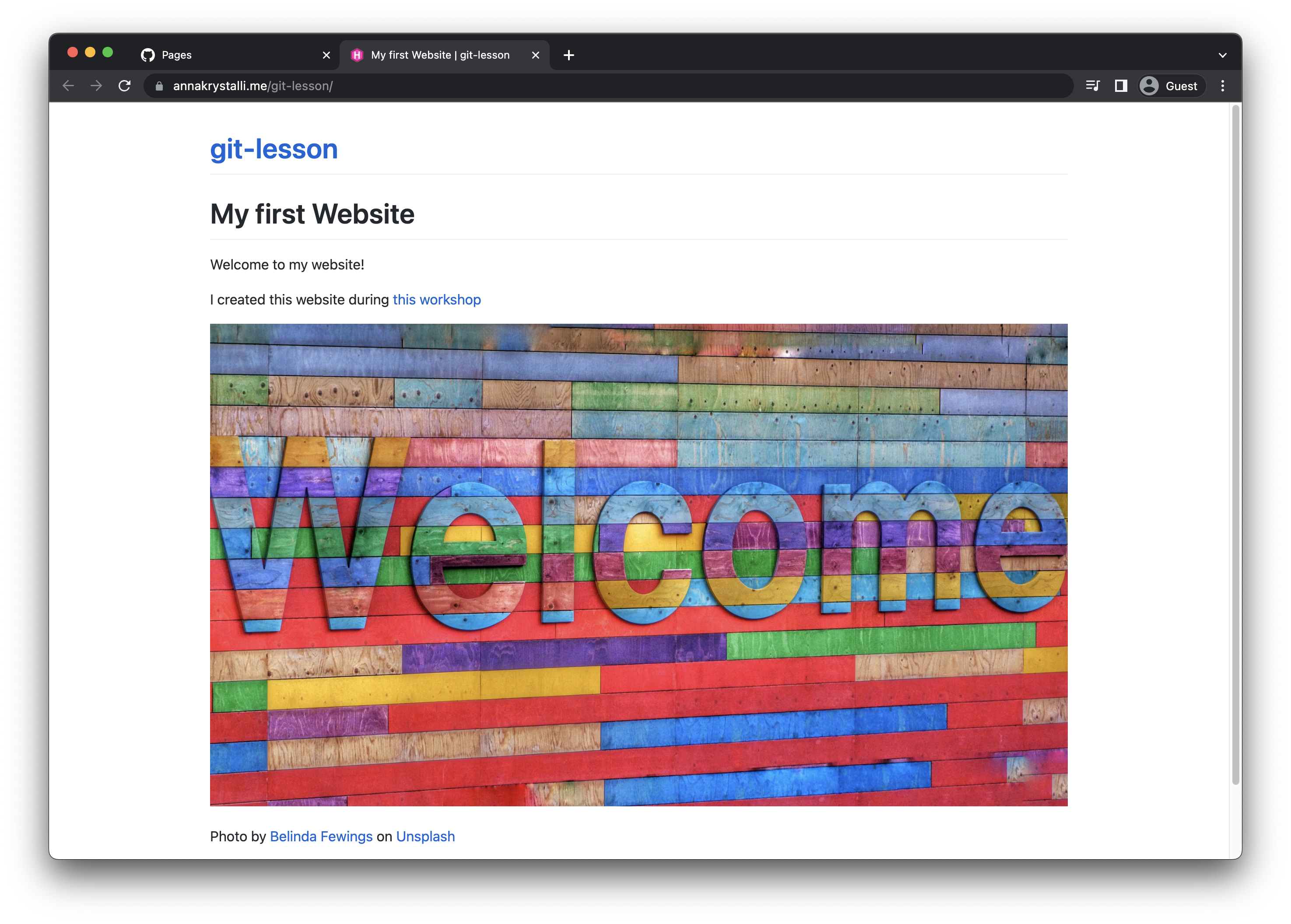
Add website URL to repository metadata
It’s nice for visitors to your repository to be able to easily find their way to your website.
A simple way to do this is to add the URL to your website to your repository metadata.
To do so, first copy the URL from your browser (or your GitHub Pages panel).
Next, head back to the root of your repository on GitHub.
On the right hand About panel, click on the button.
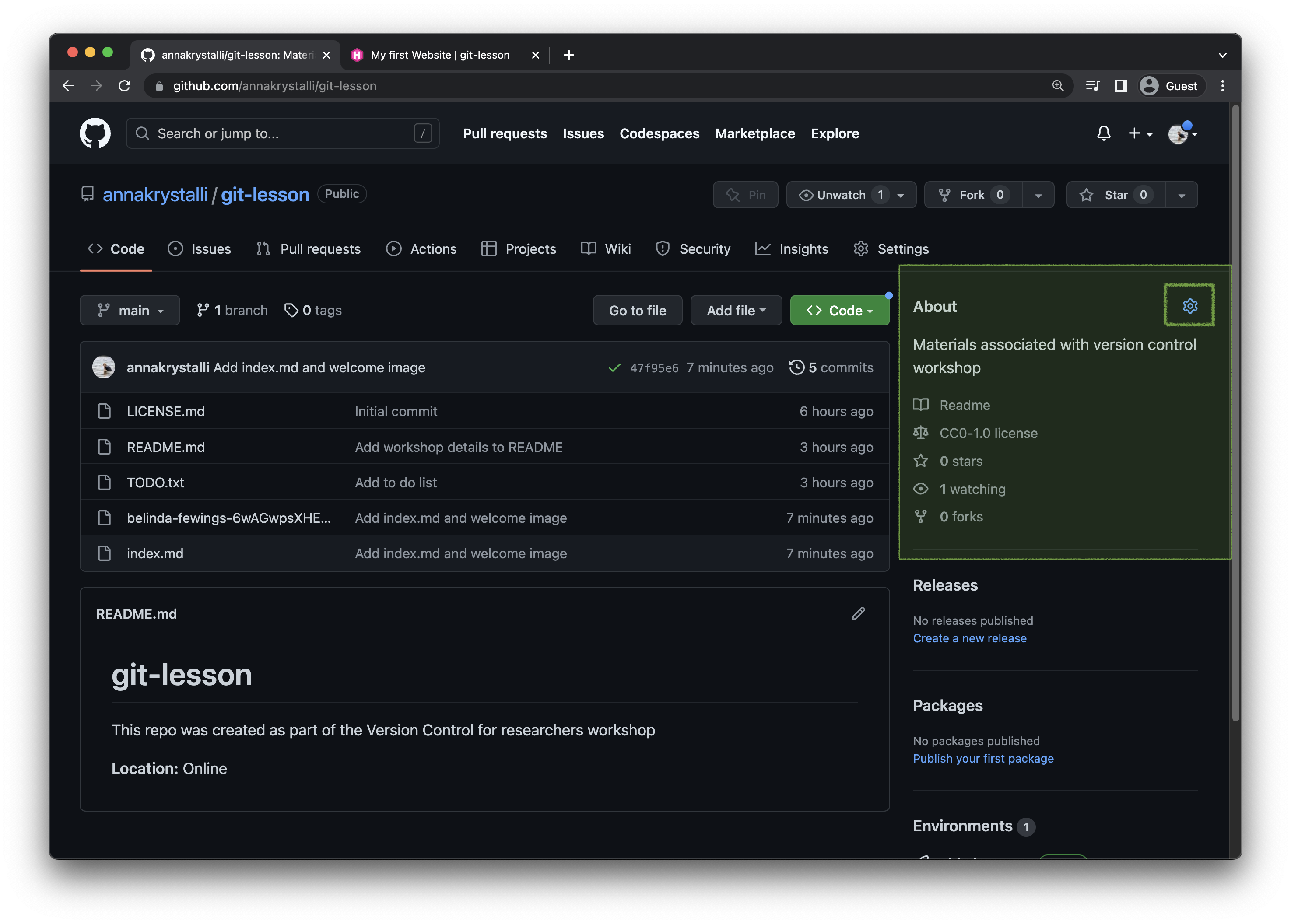
Paste the URL to your site in the Website field and Save changes
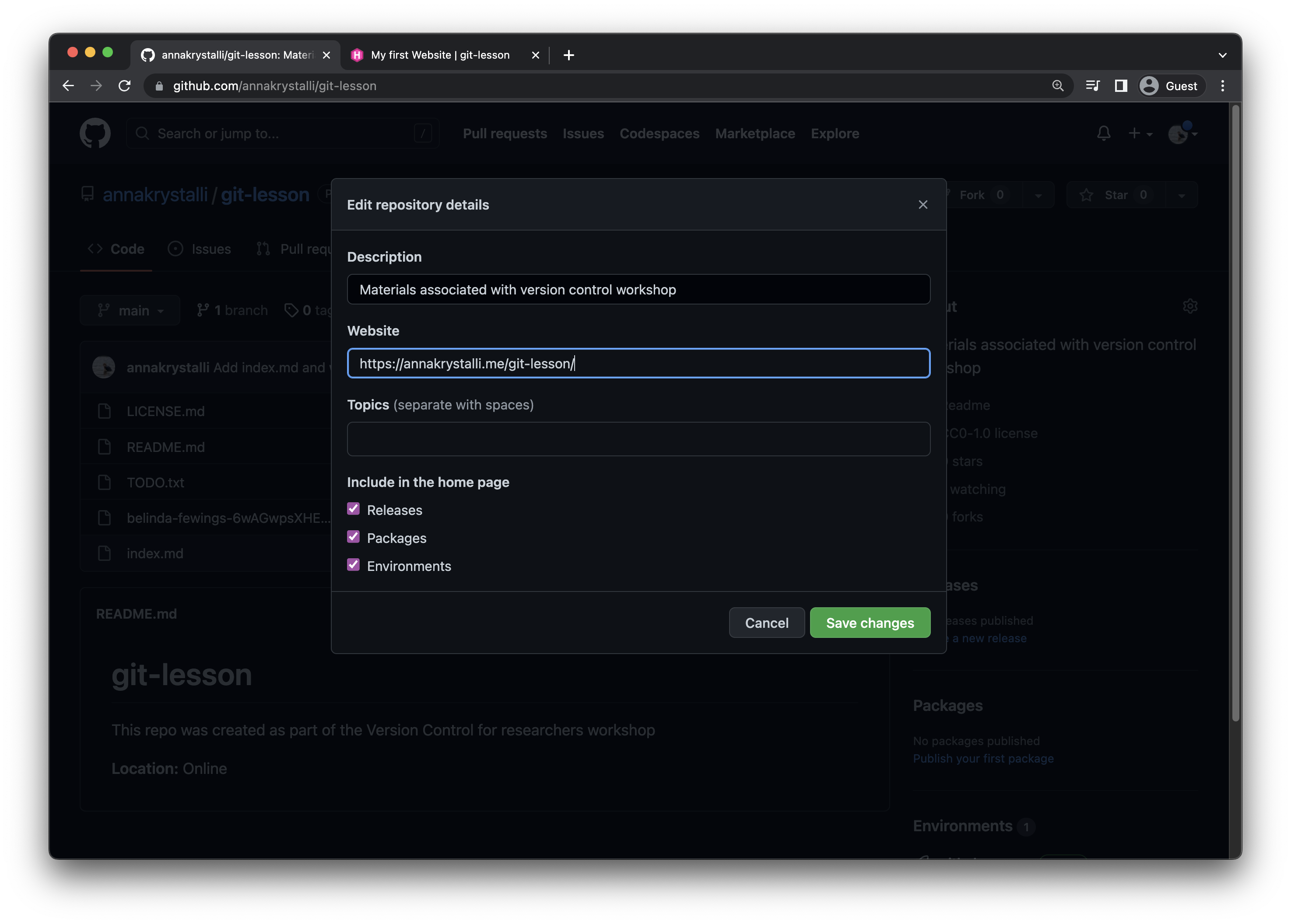
Your now easily get to your site through the About metadata panel!