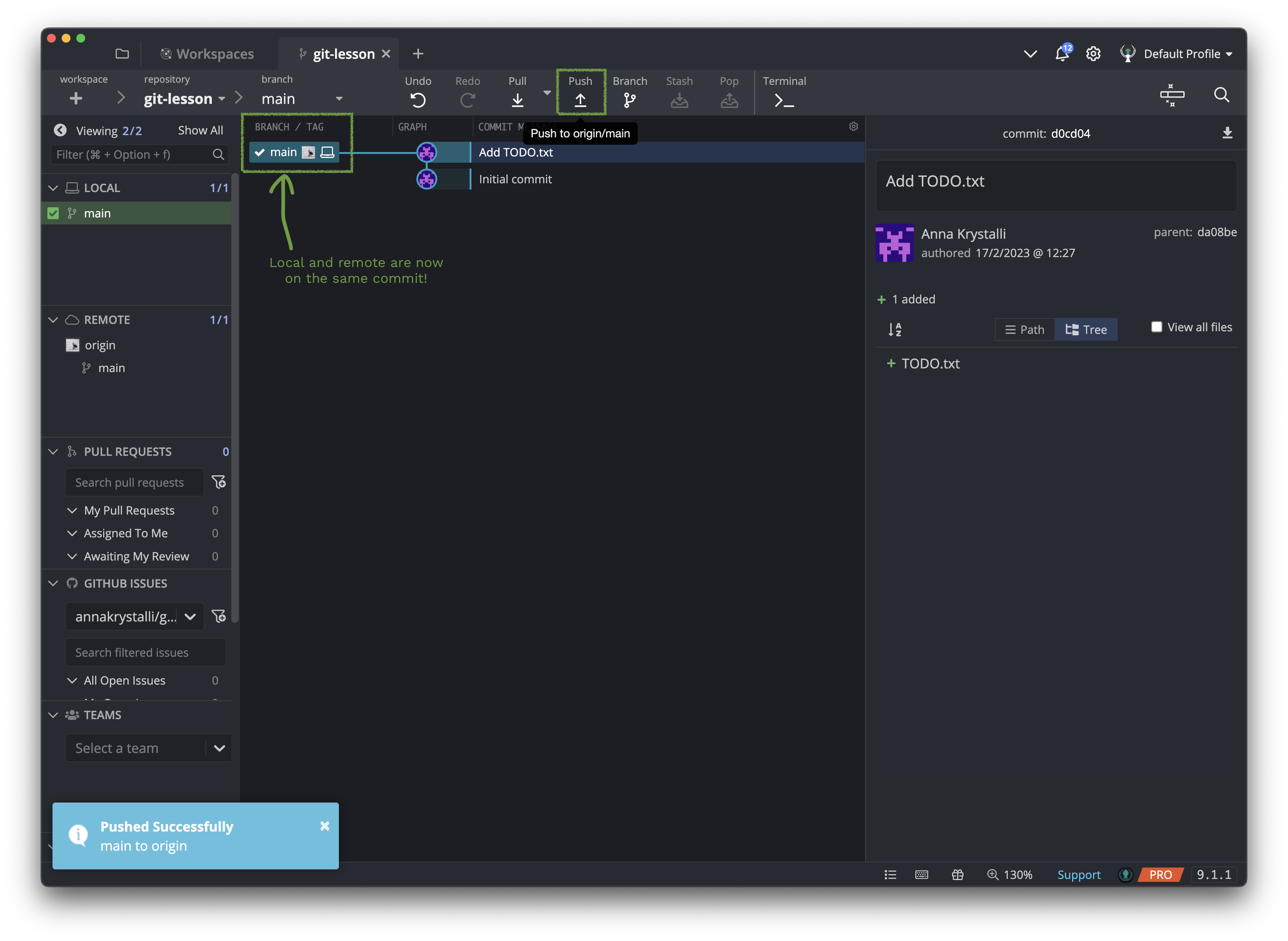Add a file to the repo
Okay! Now we need to do something with the repository. Let’s start with a basic use-case and make a single file where we will list some to-do items. The repository is just a normal folder on your computer where you can create and edit files like normal.
Create new file
To create a new file in GitKraken Client, we can use the Command Palette.
To initiate the Command Palette, hit  | Ctrl + P, type Create File, and hit Enter. You can also right click the empty space in the commit panel and click the Create File context menu option.
| Ctrl + P, type Create File, and hit Enter. You can also right click the empty space in the commit panel and click the Create File context menu option.
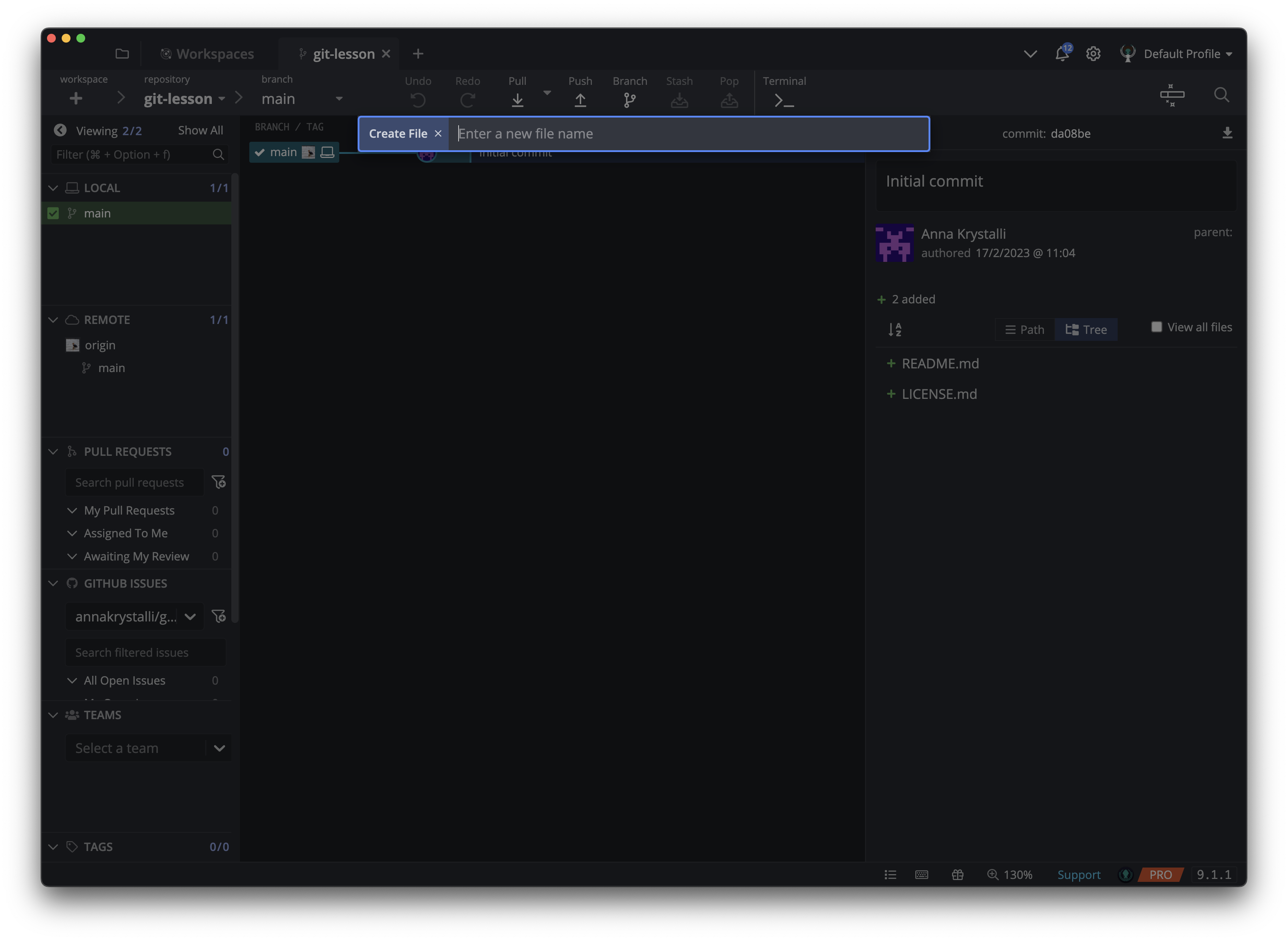
Type the desired filename/filepath and hit Enter. Let’s create a simple text file called TODO.txt in the root of our repository.
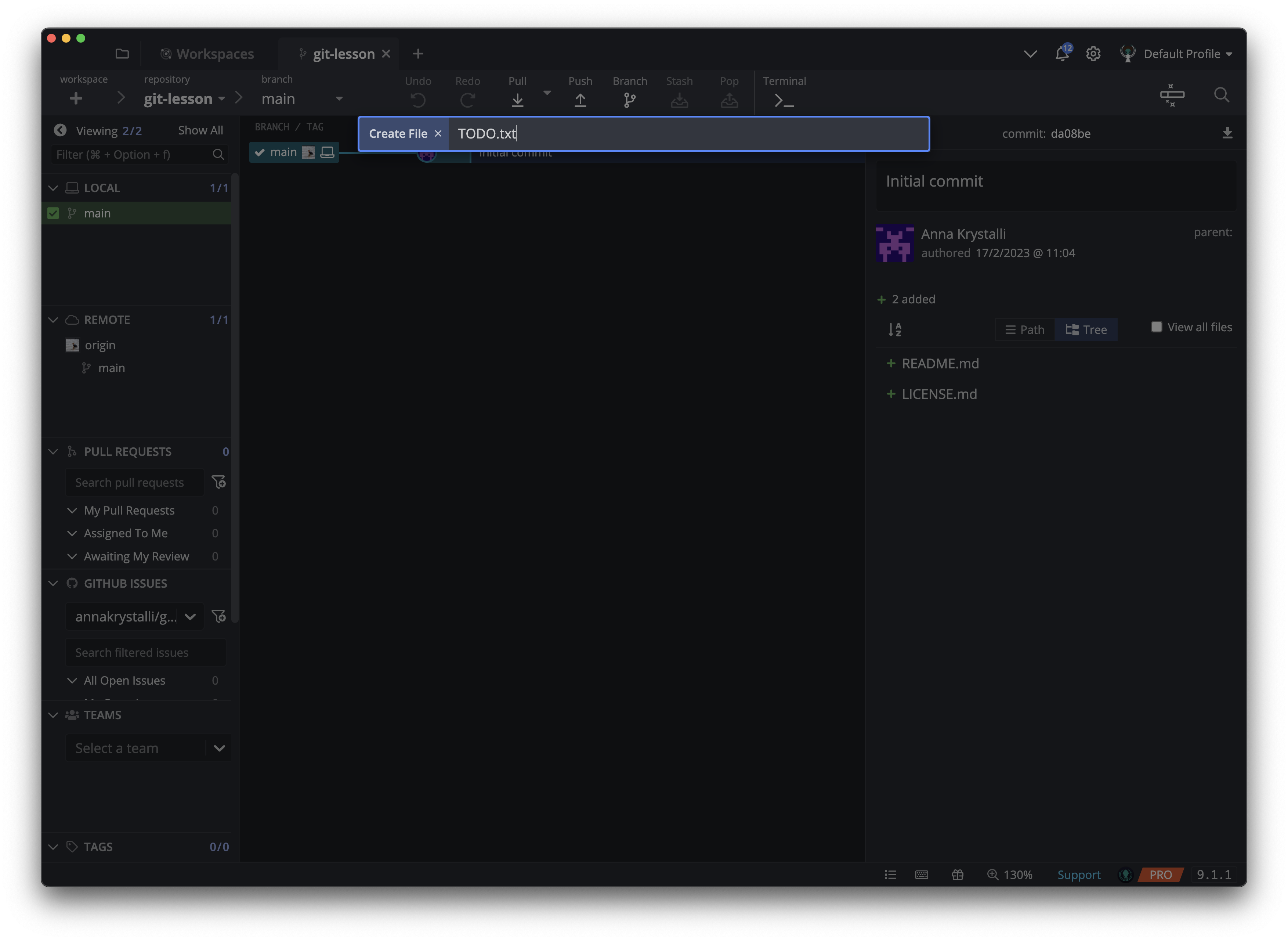
You should now see the new file you added, opened for editing. It will also show up in the right hand panel. git has detected a new file in our repository which it’s not currently tracking. GitKraken Client let’s us know about it by listing it under the Unstaged Files with a green + indicating it’s a completely new file.
Unstaged Files: The unstaged files panel shows you an overview of all uncommited local changes to your repository since the last commit. You can also see the detailed changes to each file by just clicking on it. You have the option to stage all the changes or some of them. Staging is essentially a commit preparation process.
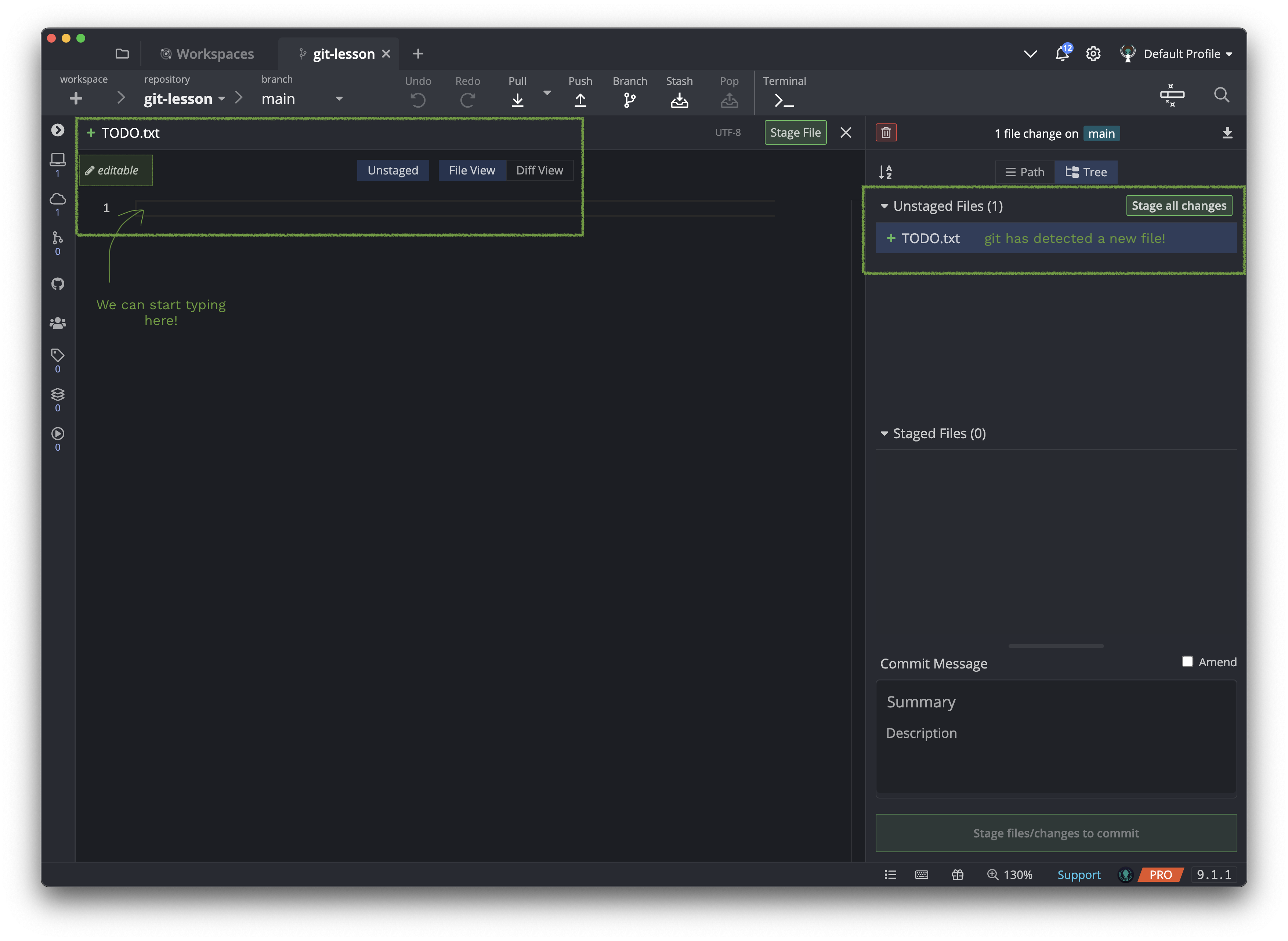
Commit TODO.txt
Now it’s time to commit our file. This will effectively create a save point in our repository’s history that we can come back to at any time. Aim to do this whenever you’ve done a small, complete chunk of work.
GitKraken Client provides an easy to use interface for this job. First, click on Stage File in the file editing panel. Alternatively you could click on the Stage all changes button to stage all unstaged files in one go.
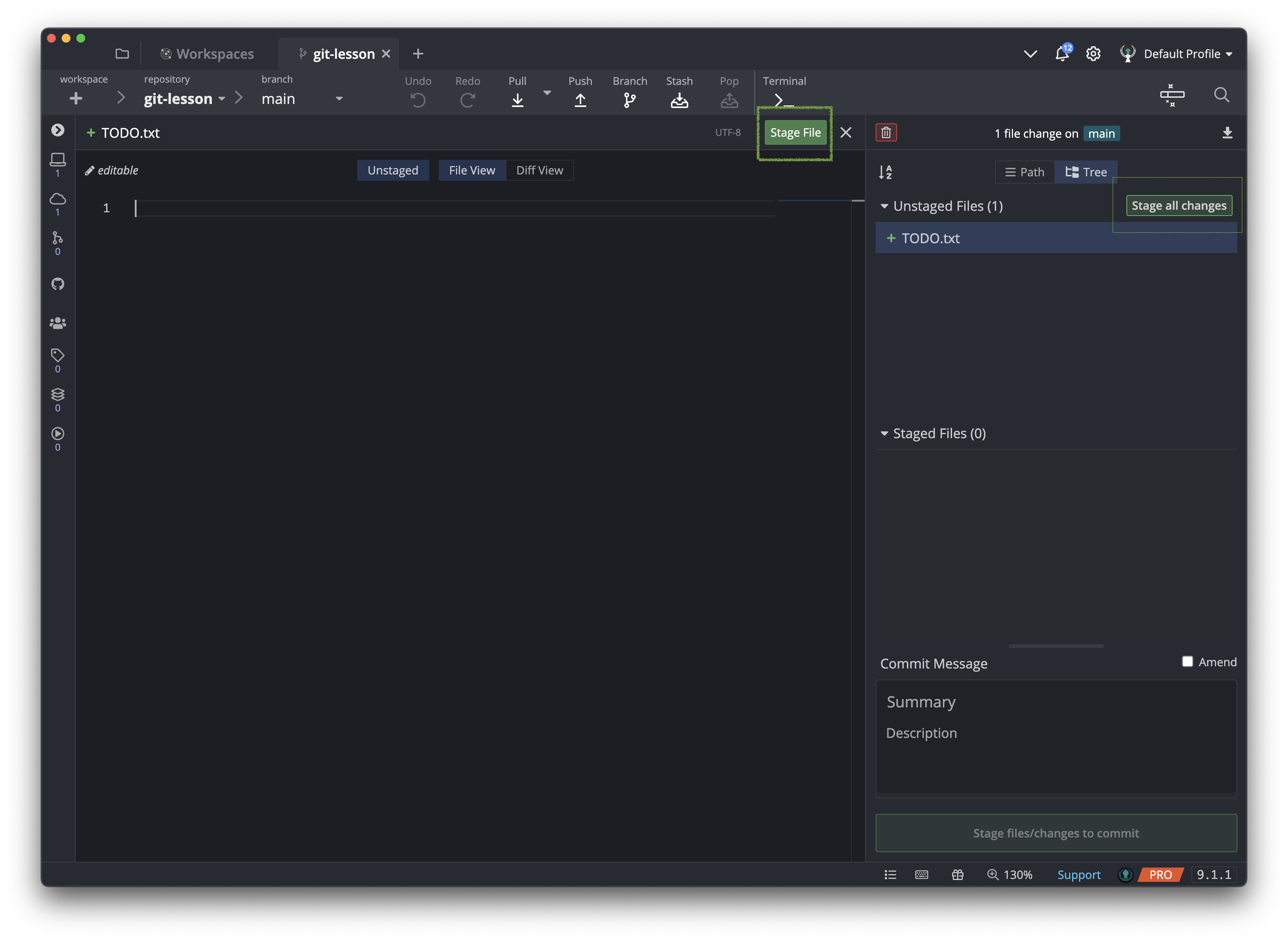
This moves the TODO.txt file to the Staged Files panel.
Staged Files: Changes to files or folders which we select to be included in a commit are be moved to this area.
Next we wan’t to add a concise yet descriptive commit message.
Commit Message: Commit messages are extremely important for identifying the contents of individual commits and make the difference in how much effort is required, by you or others, to identify a specific change, especially if a long time has passed since the change was made. well. An optional description filed allows you to add more detail on what was done and why.
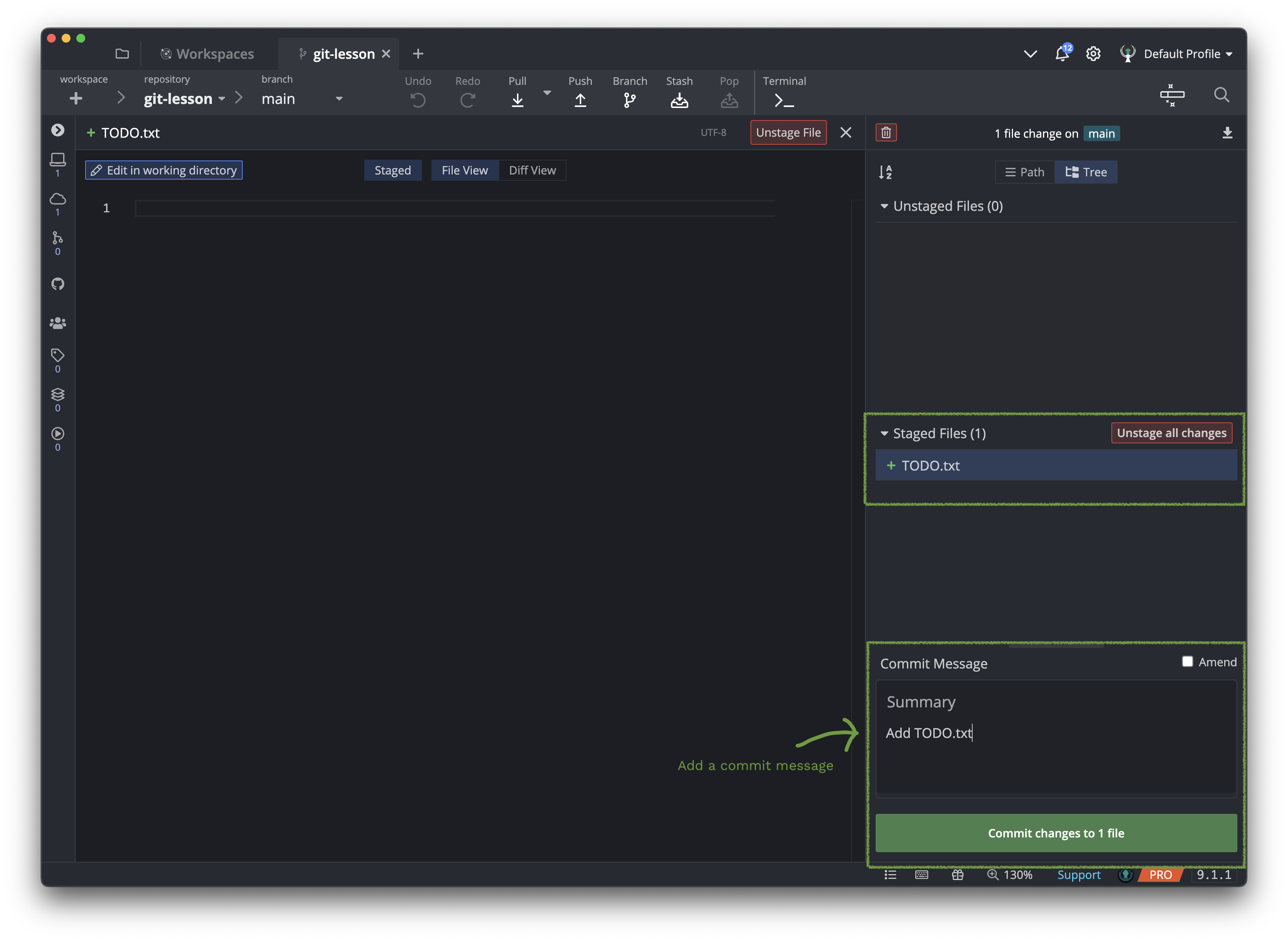
Finally, we can commit our changes by clicking on Commit changes to 1 file.
Commit changes to n files: Pressing this button will commit our changes to our local repository.
A new commit now appears in our commit history:
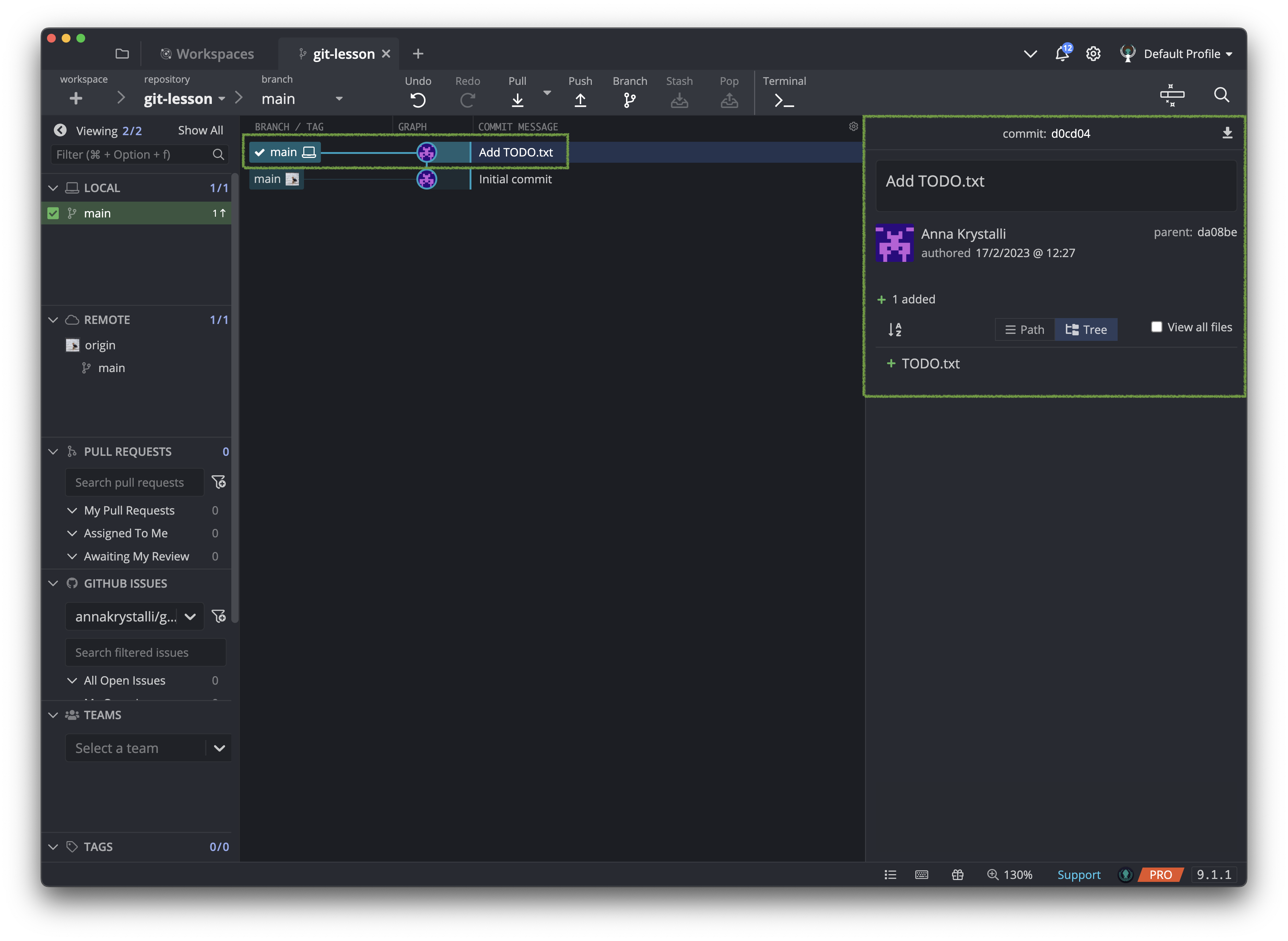
Push changes to remote
The commit we just made only exists in our local repository. Our remote repository is still one commit behind.
To synchronise our remote repository with our local one, we need to push our local changes up to the remote.
We do this by clicking the Push button on the top of GitKraken Client navigation bar.